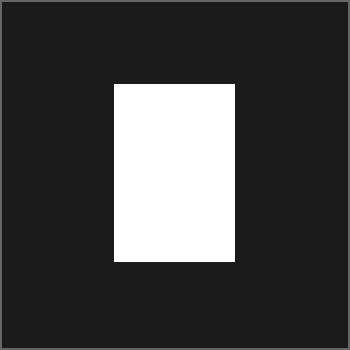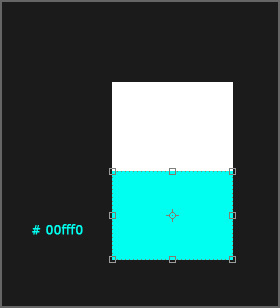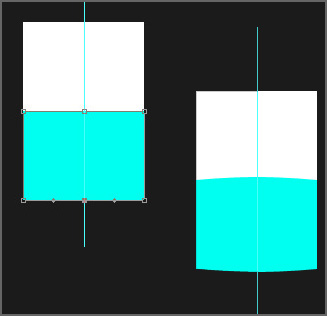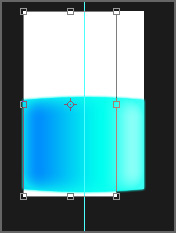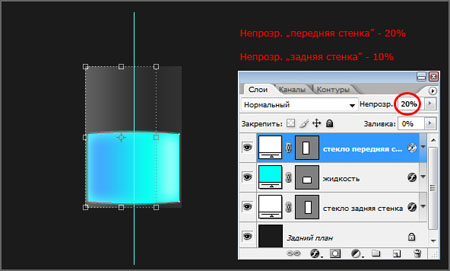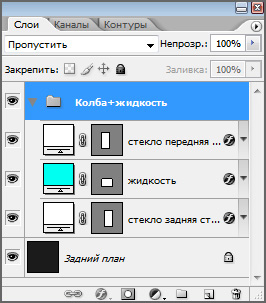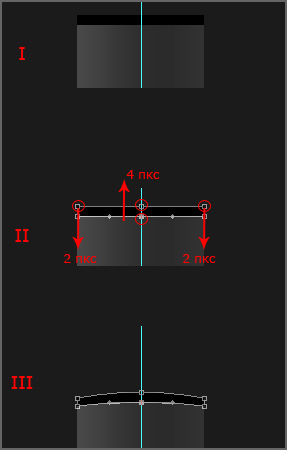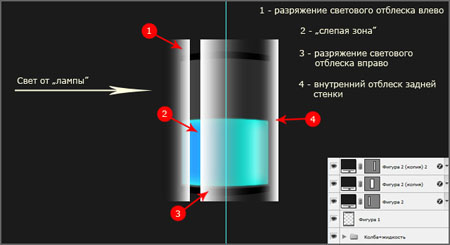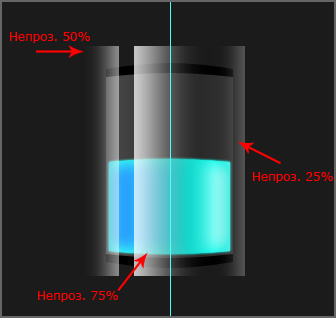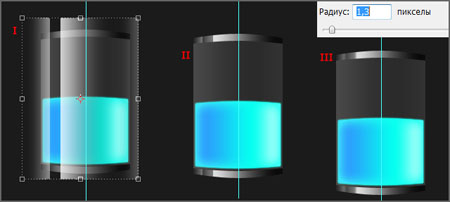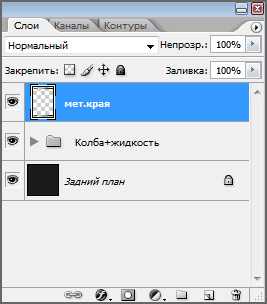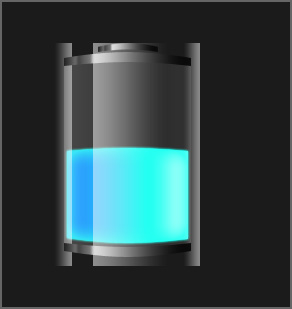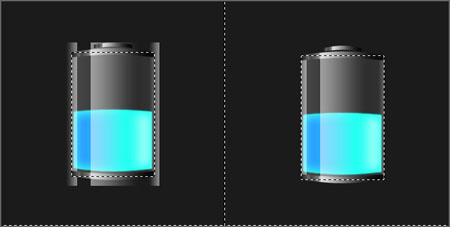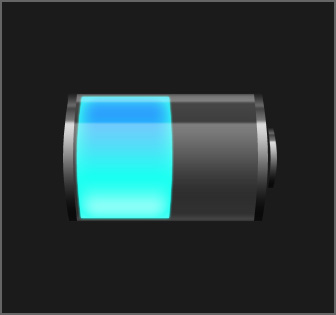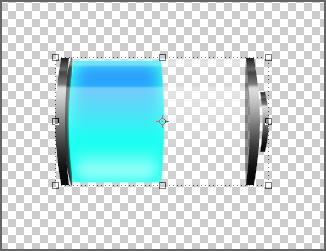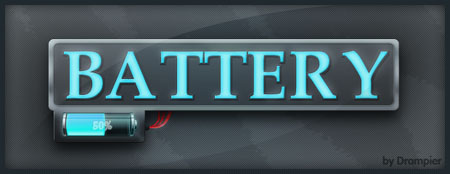| 23.08.2012, 17:45 | |
Создаём Люминесцентную батарейку в ФотошопВ данном уроке, мы научимся рисовать «Люминесцентную батарейку». Если рассматривать с технической стороны, то это стеклянная колбочка наполненная «Люминесцентной жидкостью» («ЛЖ») и закупоренная крышечками в виде «полюсов» простой гальванической батарейки.
Новичкам: Для того чтобы легко и быстро нарисовать сей объект, Вы должны иметь хотя бы базовые знание и навыки работы с фотошопом. Вот небольшой список уроков, которые, на мой взгляд, неплохо раскрывают специфику работы с нужными в этом уроке инструментами: Азбука фотошопа Все остальные инструменты и простые функции, указанные в этом уроке, как правило, интуитивно понятные и не сложные. И так, приступим. Создаем документ, в моем случае это 350*350 пикселей. Заливаем его темно серым или черным фоном. Берем инструментПрямоугольник
Через комбинацию клавиш CTRL+J, либо Слой - Создать дубликат слоя/ Layer - Duplicate Layer. Создаем дубликат нашего слоя колбочки и сжимаем его по высоте, в моем случае на половину. Сжимаем при помощи инструмента Перемещения
При помощи инструмента Перо+/ Pen tool +, добавляем на нашем слое «ЛЖ», две дополнительные точки в центре сверху и в центре снизу. После чего, при помощи инструмента Стрелка/ Arrow tool, выбираем наши добавленные точки по очереди, сдвигая их на 4 пикселя вверх и вниз.
Теперь мы придадим нашему «ЛЖ» легкий световой перелив. Исходя из этого, мы заранее определяем, что свет у нас будет падать слева на право. Далее выбрав наш слой «ЛЖ», выбираем Слой – Стиль слоя – Наложение градиента/ Layer - Layer Style - Gradient Overlay. Разворачиваем градиент на 0 или 180 градусов, так чтобы переход цвета был слева на право. Задаем цвет нашему градиенту.
Не закрывая окно корректировки стиля, настраиваем Внешнее свечение/ Outer Glow:
И Внутреннее свечение/ Inner Glow:
Наш слой с «ЛЖ» готов.
Беремся за первый слой колбочки, сжимаем его по ширине на 1/3 при помощи инструмента Перемещения
Далее настраиваем наш слой, для этого переходим в Слой – Стиль слоя – Параметры наложения/ Layer - Layer Style - Blending Options. Выставляем Непрозрачность заливки/Opacity на 0%.
Тоже самое повторяем и со вторым слоем «стеклянной стенки», только направление перехода градиента выставляется в противоположную сторону.
После того, как выставили Непрозрачность/Opacity, «стекло передней стенки» переносим на уровень выше нашего слоя «ЛЖ».
Теперь переходим к созданию оправы «крышечек» для нашей батарейки.
Дублируем слой окантовки через CTRL+J, либо Слой - Создать дубликат слоя/ Layer - Duplicate Layer. Разворачиваем его в противоположную сторону при помощи инструмента Перемещения
Мини-справка: Так как, как правило, материалом для создания «капсулы» батарейки служит металл. Нам необходимо отобразить это световыми бликами. Форма нашей батарейки цилиндрическая, поэтому мы должны взять во внимание то, что практически все металлические сферические, цилиндрически, дугообразные объекты, при отражении света имеют так называемые «слепые зоны». Образуются они в связи с тем, что при схождении 2-х пиковых отрезков отраженного света, образуется некий промежуток, который человеческий глаз не способен воспринимать, так как зрение фокусируется на этих 2-х пиковых свечениях. В большей степени, поэтому большинство металлических поверхностей имеют переливный характер от темного к светлому. Приступим к созданию таких бликов. Берем инструмент Прямоугольник
Задаем Непрозрачность/Opacity всем 3-м слоям, так же как показано на картинке:
После, через зажатие клавиши CTRL, выделяем все 3 наших слоя «блика», отпускаем CTRL, жмем ПКМ по выделенным слоям и выбираемСгруппировать в новый смарт-объект/Grouped into a new smart object.
Далее выбираем слой с нашей оправой, и наложим легкий градиент, напоминающий металлический оттенок:
И следом, выбираем слой с «бликами», щелкаем по нему ПКМ и выбираем из списка пункт Создать обтравочную маску/Create a clipping mask. Далее выбираем Фильтр – Размытие – Размытие по Гауссу/Filter - Blur - Gaussian Blur. Выставляем радиус размытия на 1.3 пикселя.
После корректировки с размытием жмем CTRL+E, либо Слой – Объединить с предыдущим/Layer - Merge Down.
Теперь создаем «+» - положительный полюс нашей батарейки.
Далее переходим к оформлению световых бликов нашей колбочки. Выбираем нашу группу со слоями «ЛЖ» и стенками колбы. Для начала нам необходимо подкорректировать углы у слоя «ЛЖ», так как если вы заметили, то они лежат не совсем по форме окантовки нашей батарейки. Для этого мы выбираем слой «ЛЖ» в списке слоев. Берем инструмент Стрелка/ Arrow tool, выделяем по очереди нижние точки нашего слоя, и буквально на 2 пикселя поднимаем их вверх, если у вас расстояние между центрами слоев «ЛЖ» и окантовки больше, то естественно уже задаете подъем согласно центральной точке.
После того, как мы настроили слой «ЛЖ», смело можно склеивать его со слоями «стенок». Для этого, в списке слоев выбираем группу, которая содержит в себе эти слои. Жмем ЛКМ (Левая Кнопка Мыши) по группе и следом жмем CTRL+E. Таким образом, мы преобразуем группу со слоями в один растровый слой.
Так же как мы создавали блики для металлической окантовки, мы создаем блики и для колбочки. Впоследствии соединяя все слои бликов в один.
После того как мы подготовили слой с бликами, при помощи инструмента Прямоугольная область
После удаления, делаем отмену выделенного, для этого жмем CTRL+D либо Выделение – Отменить выделение/Selection – Deselect. Применяем, аналогично бликам окантовки, эффект размытия, для этого снова идем в Фильтр – Размытие – Размытие по Гауссу/Filter - Blur - Gaussian Blur. После снижаем Непрозрачность/Opacity слоя до 35%.
Далее, переворачиваем наш документ «на бок». Для этого идем в Изображение – Повернуть холст – 90 градусов по часовой/Image - Rotate Canvas - 90 degrees in a clockwise.
Теперь добавим небольшие окружности внутри колбы, чтобы придать нашей металлической окантовке небольшую объемность изнутри. Для этого возьмем инструмент Эллипс
После проделанного, скрываем слой с фоном, выбираем любой видимый слой и жмем Слой – Объединить видимые/Layer - Merge Visible либо CTRL+SHIFT+E.
После объединения, подтянем нашу батарейку, до более естественной и знакомой нам формы. Ужав ее при помощи инструментаПеремещения
Собственно все, далее Вы можете делать с этой батарейкой все что угодно, оформляя и ретушируя ее под любые условия и требования.
Как пример, набросанный буквально за 5-7 минут, небольшой элемент графического оформления, к примеру, для сайта:
P.S. Надеюсь, урок был интересным и полезным, желаю успехов в начинаниях. Автор: Drampier Данный урок подготовлен для Вас командой сайта http://www.photoshop-master.ru | |
|
| |
| Просмотров: 442 | Загрузок: 0 | | |
| Всего комментариев: 0 | |