Создаём 3D анимацию логотипа в Фотошоп часть 1
| 23.08.2012, 14:48 | |
| В этом уроке вы узнаете, как сделать объёмным плоский логотип с помощью 3D инструментов и оживить его, используя новую Шкалу времени (Timeline) в Photoshop CS6. Детали урока. Программа: Adobe Photoshop CS6 Extended Сложность: средняя Предполагаемый срок завершения: 1 час + время рендеринга Финальный результат 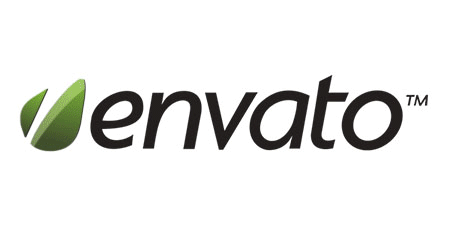 Для прохождения урока загрузите логотип ресурса Envato. Примечание переводчика: стоит заметить, что для этого урока потребуются значительные ресурсы вашего компьютера, так как рендеринг длится достаточно долго. Логотип, предоставленный для использования - большого размера, поэтому предлагаю сразу уменьшить его для работы. Шаг 1 Откройте логотип в Photoshop. Обратите внимание, что файл с расширением PNG -это важно, потому что он содержит прозрачность и так будет удобнее, когда мы будем преобразовывать объект в 3D. Сейчас нет необходимости корректировать размер логотипа, так как мы будем изменять его в конце, при сохранении анимации. 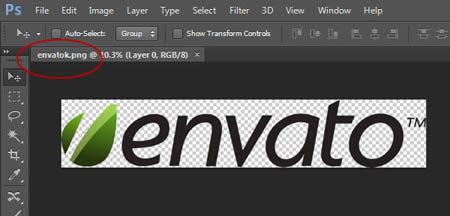 Шаг 2 Выберите инструмент Рамка (Crop Tool) и расширьте верх и низ документа, чтобы увеличить пространство для нашей сцены. Нажмите Enter, чтобы принять изменения. 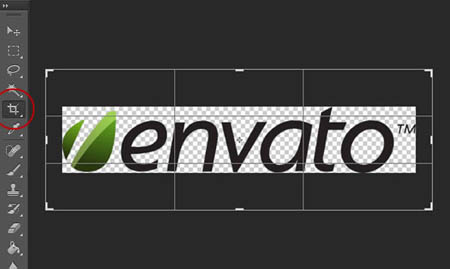 Инструментом Прямоугольная область  (Rectangular Marquee Tool) выделите текст Envato, исключая листик логотипа и внизу палитры слоёв нажмите кнопку Добавить слой маску (Add Layer Mask). Это действие позволит выделить только текст. (Rectangular Marquee Tool) выделите текст Envato, исключая листик логотипа и внизу палитры слоёв нажмите кнопку Добавить слой маску (Add Layer Mask). Это действие позволит выделить только текст. 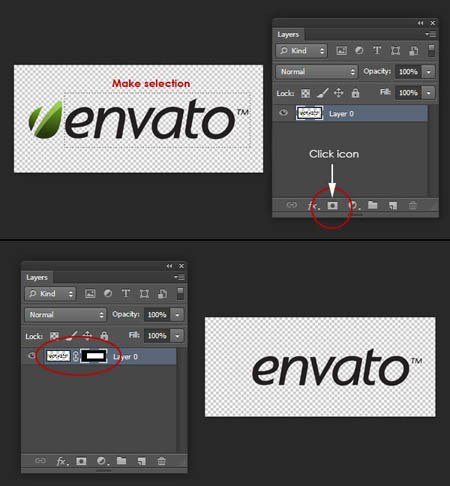 Шаг 3 Чтобы облегчить задачу, автор переименовал слой с видимым текстом на Text. Создайте копию этого слоя, переименуйте её в Leaf и сделайте активной маску слоя. После этого мы сможем её редактировать. Теперь нажмите комбинацию клавиш Ctrl + I, чтобы инвертировать маску. Таким образом, на этом слое будет виден только лист, а текст будет исключен. Результат должен выглядеть идентично оригиналу изображения с логотипом, которые мы открыли в начале урока. Разница лишь в том, что текст и значок листика в настоящее время на отдельных слоях. 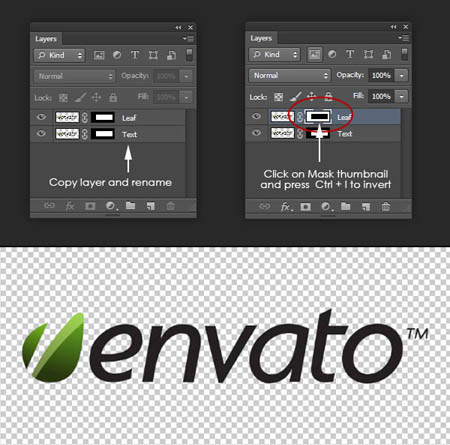 Делаем активным слой с листиком Leaf и идём в меню Слои – Слой маска – Применить( Layer > Layer Mask > Apply). Это действие позволит удалить все пиксели, которые были скрыты под маской. 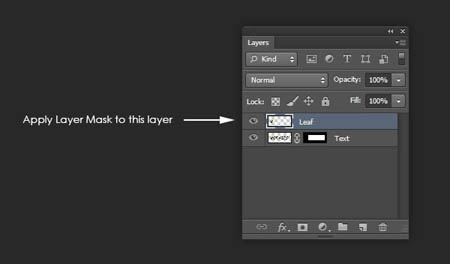 Теперь идём в меню 3D и выбираем пункт Новая 3D-экструзия из выделенного слоя (3D > New 3D Extrusion From Selected Layer). После этого вы будете автоматически перемещены в 3D пространство, где будете работать с 3D сценой. Если этого не произошло, вы можете самостоятельно включить его в меню Окно – Рабочая среда - 3D (Window> Workspace> 3D). Обратите внимание, что теперь слой с листиком является 3D слоем в палитре слоёв. 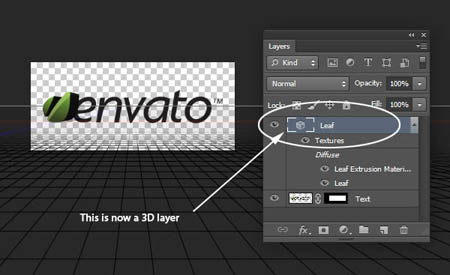 Шаг 4 Перейдите в 3D палитру, выделите объект Leaf (обозначается значком звезды) и включите палитру Свойства (Properties). В настройках палитры установите Глубину экструзии (Extrusion Depth) на 35 и снимите флажки с опций Захват тени (Catch Shadows) и Наложить тени (Cast Shadows). 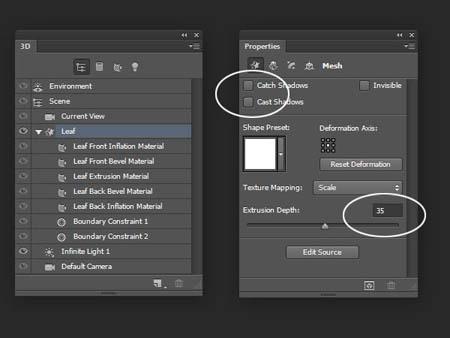 Теперь нам нужно переместить объект Leaf точно в центр сцены. Прежде чем мы это сделаем, для удобства изменим вид нашей камеры. Выделите Текущий вид (Current View) в 3D палитре и выберите настройку Сверху (Top) для опции Вид (View) в палитре Свойства (Properties). 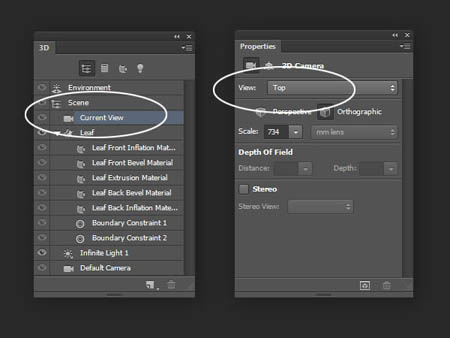 Используя экранные рычаги управления 3D объектом, переместите листик точно в центр сцены, который обозначается пересечением красной и синей линиями. Примечание переводчика: для того чтобы элементы управления стали видимыми, щёлкните курсором по 3D объекту. 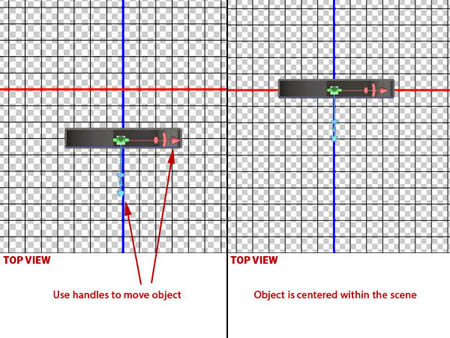
| |
|
| |
| Просмотров: 540 | Загрузок: 0 | | |
| Всего комментариев: 0 | |