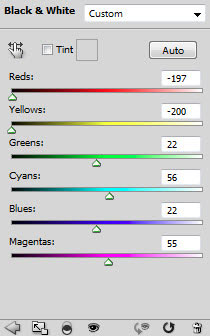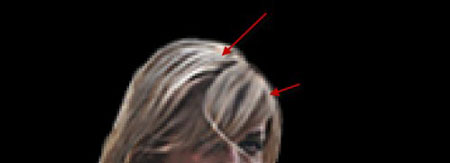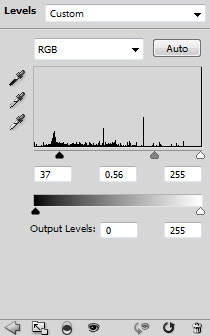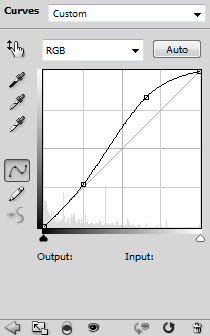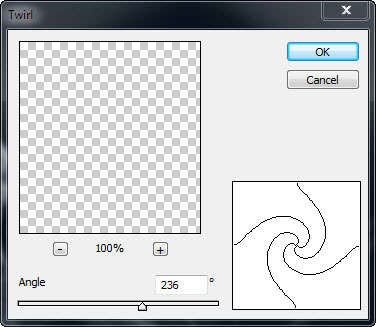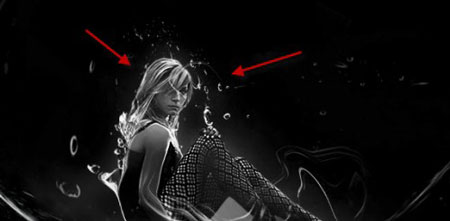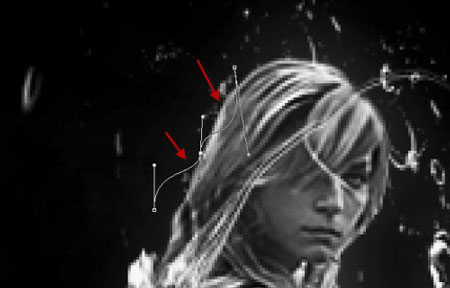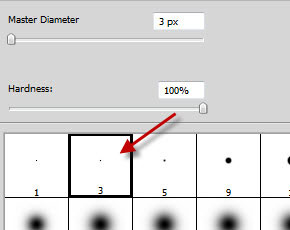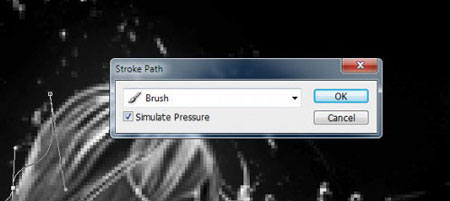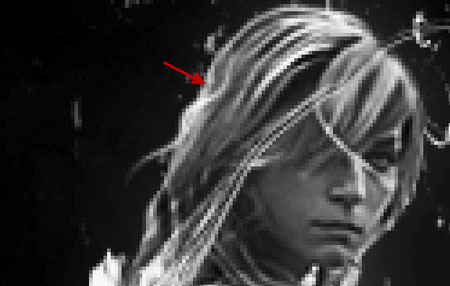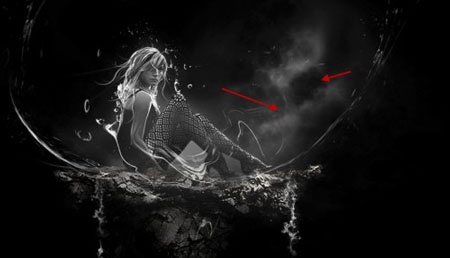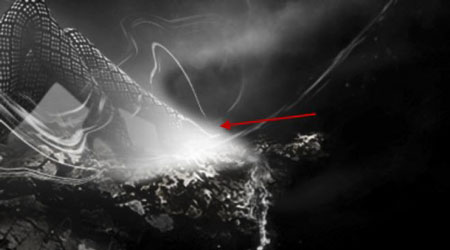| 23.08.2012, 17:47 | |
Делаем эффектную фотоманипуляцию в ФотошопВ этом уроке я покажу вам, как создать фантастическую иллюстрацию с человеком в мрачном стиле. Для урока нам понадобятся несколько дополнительных материалов: Model – by GosnayStock Шаг 1. Создаем новый документ размером 1280 х 800 пикселей с черным фоном. Загружаем в Фотошоп текстуру камня и с помощьюQuick Selection Tool Совет: для быстрого выделения я использовал жесткую кисть размером 54 px, чтобы добавить по краям основного треугольного выделения более мелкие области для получения грубых очертаний.
Используем мягкий ластик
Также используем Burn Tool
Добавляем три корректирующих слоя к текстуре камня и трансформируем их в обтравочные маски (CTRL+ALT+G): Black and White (Черно-белый)
Levels (Уровни)
Curves (Кривые)
И получаем вот такой результат:
Создаем новую группу и перемещаем туда все слои, затем дважды дублируем ее и уменьшаем размер. Размещаем копии в левой и правой областях текстуры камня.
Шаг 2. Загружаем фото модели в Фотошоп, вырезаем ее и вставляем на рабочий документ, регулируем размер и располагаем на созданном в предыдущем шаге камне:
Используем мягкий ластик
Используем Dodge Tool
Снова берем Dodge Tool
Добавляем три корректирующих слоя к слою с моделью и трансформируем их в обтравочные маски (CTRL+ALT+G): Black and White (Черно-белый)
Levels (Уровни)
Curves (Кривые)
И получаем вот такой результат:
Шаг 3. Теперь добавим текстуру воды с помощью фильтра Liquify (Пластика). Сначала создаем новый слой и используем загруженную кисть, чтобы нарисовать текстуру, затем активируем фильтр Filter - Liquify (Фильтр - Пластика) и деформируем текстуру, как показано ниже:
В настройках фильтра активируем параметр Show backdrop (Показать фон) и устанавливаем Use (Использовать) на Background (Фон), чтобы вместо прозрачного фона был черный, так будет удобнее работать:
Также можем применить еще один фильтр Filter - Distort - Twirl (Фильтр - Искажение - Скручивание):
На водной текстуре у нас должен получиться вот такой эффект:
Дублируем (CTRL+J) эту текстуру несколько раз и размещаем копии по всему полотну, как показано ниже: Совет: лучшим вариантом будет не дублирование одной текстуры, а создание новой. Применив одну текстуру, вернитесь к фильтруLiquify (Пластика) и создайте новую.
Добавляем более мелкие водные текстуры с помощью Water Brush:
Также можно нарисовать водные потоки, стекающие с камня, для придания сюрреалистичной атмосферы:
Вы можете создать новый слой под моделью и нарисовать мягкой белой кистью (В) источник света за девушкой:
Шаг 4. Теперь добавим дополнительных прядей волос для придания динамики. Используем Pen Tool
Затем берем жесткую кисть
Возвращаемся к инструменту Pen Tool
Получаем вот такой результат:
Используем мягкий ластик
Дублируем прядь (CTRL+J), используем Image - Adjustments - Hue/Saturation (Изображение - Коррекция - Цветовой тон/Насыщенность), чтобы подкорректировать ее яркость:
Дублируем волосы еще несколько раз, меняем размер и положение каждой копии, затем размещаем по волосам модели:
Шаг 5. Мы почти закончили. В качестве финального штриха добавим эффект облаков с помощью фильтра Filter - Render - Clouds(Фильтр - Рендеринг - Облака): Совет: используйте мягкий ластик
Еще можно нарисовать свет в области ног с помощью мягкой белой кисти
Еще я решил добавить немного теплых цветов.
Автор: PSD Vault Данный урок подготовлен для Вас командой сайта http://www.photoshop-master.ru | |
|
| |
| Просмотров: 548 | Загрузок: 0 | | |
| Всего комментариев: 0 | |